Hướng Dẫn Cài Đặt Bộ Phần Mềm Bài Giảng Điện Tử E-Learning
Việc ứng dụng công nghệ thông tin trong việc giảng dạy ngày nay có tầm quan trọng cực ký lớn. Với sự phát triển như vũ bảo của ngành công nghệ thông tin lần lượt các phần mềm phục vụ cho việc giảng dạy đã ra đời.
Hôm nay mình sẽ hướng dẫn các bạn tự cài đặt bộ phần mềm đầy đủ phục vụ cho việc giảng dạy - thiết kế bài giảng điện tử E-Learning.
Bộ phần mềm này bao gồm tất cả các phần mềm sau (chú ý: không được cài đặt thiếu bất kể phần mềm nào):
- Microsoft Office 2007: Bộ phần mềm soạn thảo trong đó có Power Point.
- Adobe Presenter 7: Phần mềm thiết kế bài giảng E-Learning.
- Quick Time: Phần mềm bổ trợ để chèn file Video, âm thanh trong Presenter.
Với phần mềm Presenter các bạn nhớ chạy bản 7 trên nền Office 2007 là ổn định nhất. Mình nói nó chạy ổn định nhất bởi vì bản Presenter này mình sẽ cho các bạn key để các bạn cài đặt đầy đủ. Sau khi tải Presenter về chúng ta tiến hành cài đặt và nhập key: 1346-1006-8523-3346-0501-2543
Do Microsoft Office hầu như máy tính hay laptop của các bạn đã được cài đặt sẵn nên mính chỉ hướng dẫn cài đặt Presenter và Quick Time
CÀI ĐẶT ADOBE PRESENTER 7
Các bạn nháy đúp chuột vào File cài đặt Presenter 7 sau đó một cửa sổ hiện lên theo hình dưới đây:
 |
| Cài đặt Presenter 7 - 01 |
Chọn Next, Sau đó xuất hiện cửa sổ mới các bạn nhập Key mình đã cung cấp bên trên rồi tiếp tục chọn Next
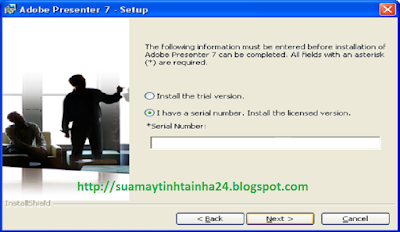 |
| Cài đặt Presenter 7 - 02 |
Hình 03 xuất hiện các bạn có thể chọn đường dẫn nơi ổ cứng muốn cài đặt lên bằng cách chọn Change và chỉ vào thư mục hay ổ cứng mình muốn. Trong trường hợp này mình để mặc định phần mềm chạy trên ổ C nên mình không chọn gì và click Next
 |
| Cài đặt Presenter 7 - 03 |
Hình 04 - Chương trình chuẩn bị bắt đầu cho việc cài đặt, bạn click Install
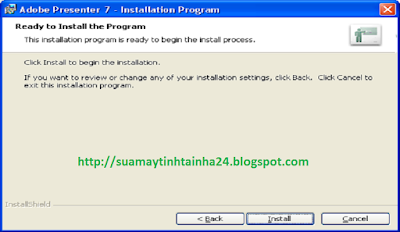 |
| Cài đặt Presenter 7 - 04 |
Hình 05 - Chương trình bắt đầu tiến hành cài đặt lên máy tính, chúng ta chỉ việc ngồi chờ cho đến khi hình 06 xuất hiện ra và chọn Finish
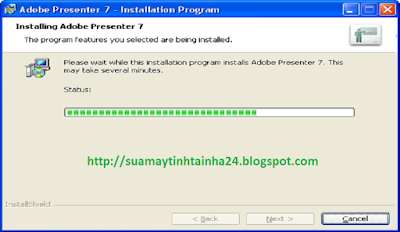 |
| Cài đặt Presenter 7 - 05 |
 |
| Cài đặt Presenter 7 - 06 |
Đến dây mọi người đã cài đặt xong phần mềm Adobe Presenter 7 tích hợp chạy trên nền PowerPoint. Chúng ta hãy kiểm tra xem bằng cách mở PowerPoint, nếu đúng như hình 07 là đã cài đặt thành công
 |
| Cài đặt Presenter 7 - 07 |
CÀI ĐẶT QUICK TIME
Chúng ta bắt đầu tiến hành cài đặt QuickTime, click đúp chuột vào file cài đặt sau đó sẽ được như hình
 |
| Cài đặt QuickTime - 08 |
Chọn Next và xuất hiện một cửa sổ mới
 |
| Cài đặt QuickTime - 09 |
Hình 09 - Chọn Yes
 |
| Cài đặt QuickTime - 10 |
Hình 10 - Chọn Install
 |
| Cài đặt QuickTime - 11 |
Hình 11 - Chờ đợi chương trình cài đặt khoảng 10 giây và xuất hiện hình 12 các bạn click vào Finish là đã cài đặt xong
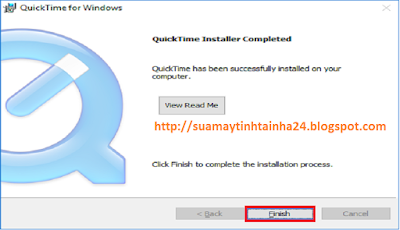 |
| Cài đặt QuickTime - 12 |
Như vậy trên đây mình đã hướng dẫn các bạn cài đặt xong bộ phần mềm phục vụ cho việc thiết kế bài giảng điện tử E - Learning. Ở bài viết tiếp theo mình sẽ hướng dẫn các bạn thiết kế trực tiếp bài giảng điện tử với hần mềm Adobe Presenter.
Chúc các bạn thành công !



















Biểu tượng cảm xúcBiểu tượng cảm xúc