Không Nhận USB Khi Cắm Vào Cổng USB 3.0
 |
| Các chuẩn USB 3.0, USB 3.0 Portion |
Khi chúng ta cắm USB vào cổng 2.0 thì máy tính, laptop vẫn nhận USB bình thường, Nhưng vẫn chiếc USB đó ta cắm vào cổng USB 3.0 (có nhựa đỡ màu xanh) thì máy tính, laptop không nhận chiếc USB đó, tương tự với chuột hay thiết bị ngoại vi nào mà cắm vào cổng 3.0 cũng đều không nhận. Hiện tượng trên rất phổ biến với những máy tính bàn sản xuất những năm gần đây và laptop có hỗ trợ cổng USB 3.0. Để sửa chữa, khắc phục sự cố trên hoàn toàn đơn giản, các bạn có thể tự sửa được.
Về nguyên nhân chính dẫn tới lỗi không nhận USB hay thiết bị ngoại vi cắm qua cổng USB 3.0 thì có 02 nguyên nhân chính sau:
- Do phần mềm: Cài driver chưa đúng.
- Do phần cứng: Jack tiếp xúc trên cổng USB 3.0 bị oxi hóa, hoặc bẩn quá, hoặc mối hàn tiếp xúc USB với main bị đứt, hoặc lỗi chipset quản lý đường ra USB.
I. Do phần mềm
Chủ yếu tất cả các lỗi khi cắm USB vào cổng 3.0 là do phần driver cho USB 3.0 chưa được cài đặt, hoặc cài đặt driver sai (thiếu) dẫn đến máy tính không thể nhận thiết bị USB hay ngoại vi qua cổng giao tiếp này.
Để sửa chữa, khắc phục các lỗi trên trước tiên chúng ta hãy kiểm tra xem máy tính, laptop đã nhận driver của cổng giao tiếp USB 3.0 chưa. Các bạn chuột phải vào My Computer và chọn Manage như hình bên dưới:
 |
| Sửa lỗi không nhận USB 3.0 - H01 |
Sau khi chọn ở bước trên xong, một khung cửa sổ mới xuất hiện như hình H02. Các bạn chọn tiếp vào dòng Device Manager ở khung bên trái (chúng tôi đã bôi đỏ). Lúc này các bạn nhìn sang khung bên phải hình H02 và click chuột chọn vào dòng có chữ Universal Serial Bus controllers và sẽ xuất hiện một loạt thông tin về thiết bị cổng giao tiếp USB. Tại hình này, máy tính của chúng tôi đã nhận đủ driver thiết bị cổng giao tiếp USB 2.0 và 3.0 (như hình).
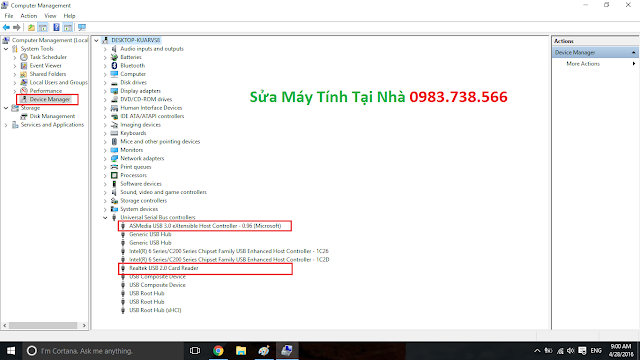 |
| Sửa lỗi không nhận USB 3.0 - H02 |
Với những máy tính, laptop không nhận đầy đủ driver của USB như hình H02 hoặc nhận đầy đủ nhưng khi cắm USB qua cổng 3.0 vẫn không nhận USB thì các bạn tiến hành sửa chữa như sau: Trước tiên các bạn nhìn xuống hình H03 và gỡ bỏ toàn bộ driver ở khung đã bôi đỏ.
 |
| Sửa lỗi không nhận USB 3.0 - H03 |
Để gỡ bỏ toàn bộ driver các bạn làm theo hướng dẫn ở hình 04. Chúng ta sẽ click chuột phải vào từng dòng trong khung đã được chúng tôi bôi đỏ và chọn Uninstall.
 |
| Sửa lỗi không nhận USB 3.0 - H04 |
Sau khi chọn Uninstall xong một khung cửa sổ nhỏ xuất hiện như hình H05, các bạn tích chuột vào ô vuông có dòng chữ Delete the driver software for thí device để gỡ bỏ tận gốc driver của USB rồi chọn OK.
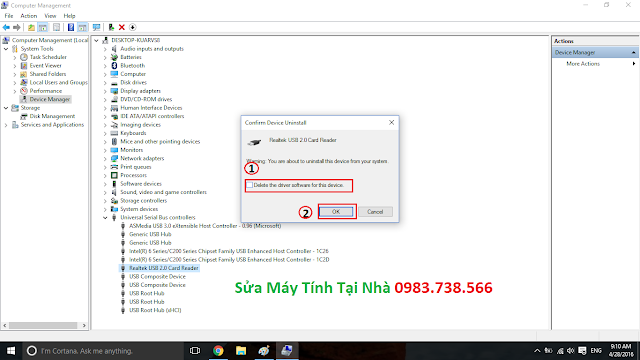 |
| Sửa lỗi không nhận USB 3.0 - H05 |
Cứ như vậy các bạn làm tương tự với những dòng tiếp theo và tiến hành gỡ hết driver của USB rồi ta sẽ cài đặt lại mới cho nó.
Sau khi tiến hành gỡ bỏ hết driver USB rồi ta tiến hành cài đặt lại driver cho nó. Để làm được việc này chúng ta phải có trong tay bộ driver chuẩn tương ứng với từng dòng máy tính laptop hay từng dòng main của máy tính để bàn. Có 02 cách để thực hiện việc cài driver cho USB chuẩn đó là tải trực tiếp driver từ trang chủ của hãng sản xuất hoặc cài từ bộ driver tự động (WanDRV, DRV Pack Solution, ...)
Cách 1: Tải trực tiếp driver từ trên mạng ở trang của nhà sản xuất laptop, PC hay main. Trước tiên chúng ta mở trình duyệt web và vào trang www.google.com.vn rồi gõ vào từ khóa tươg ứng với dòng máy tính của chúng ta (Ví dụ: ở đây chúng tôi đang sử dụng laptop Asus K53sS, chúng tôi sẽ gõ vào với nội dung từ khóa tìm kiếm là driver usb 3.0 laptop asus k53s như hình H06). Sau khi tải về xong các bạn tiến hành cài đặt bình thường và diễn ra hoàn toàn tự động
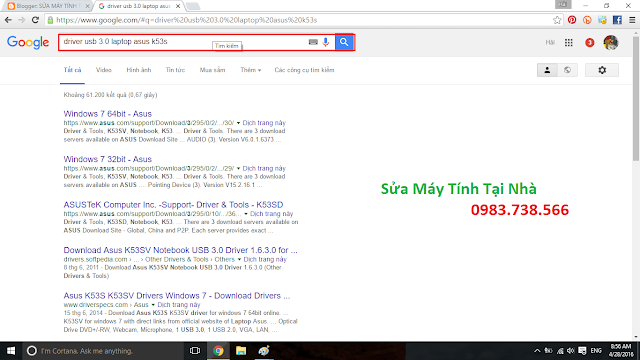 |
| Sửa lỗi không nhận USB 3.0 - H06 |
Cách 2: Các bạn cài lại driver cho USB thông qua bộ driver tự động (khuyến khích dùng cách này). Chúng tôi đã có bài viết hướng dẫn cụ thể cài driver với bộ Wan DRV. Các bạn xem chi tiết tại đây: Hướng Dẫn Cài Driver Tự Động Cho Máy Tính - Laptop
II. Do phần cứng
1. Do cổng USB bị oxi hóa, bụi bẩn
Khi cổng giao tiếp USB 3.0 bị oxi hóa hoặc bẩn sẽ làm giảm độ tiếp xúc của USB hay thiết bị ngoại vi với cổng giao tiếp USB 3.0. Để khắc phục, sửa chữa vấn đề này các bạn hãy dùng dung dịch rửa vết bẩn như RP7 xịt vào chân kim loại của cổng giao tiếp USB 3.0 rồi dùng kẹp quấn bông lau đi vết bẩn trên bề mặt của cổng giao tiếp.
2. Do mối hàn, chipset trong main
Khi chúng ta dùng tay cắm mạnh USB hay thiết bị ngoại vi (chuột, phím, ...) có thể dẫn tới các mối hàn tiếp xúc của cổng giao tiếp USB với main (bo mạch chủ) bị rời ra khiến cho cổng USB cũng không nhận được thiết bị. Để khắc phục, sửa chữa vấn đề này các bạn hãy tháo máy và dùng mỏ hàn chấm lại các mối hàn tiếp xúc của cổng USB với chân main (Chú ý: Chỉ thực hiện việc này khi biết tháo lắp laptop hay PC, sử dụng mỏ hàn thành thạo. Với những ai không hiểu biết về tháo lắp phần cứng và không biết dùng mỏ hàn thì hãy mang ra các cửa hàng sửa máy tính nhờ sửa giúp)
Một nguyên nhân khác nữa về phần cứng cũng khiến cho USB không nhận được chính là lỗi chipset quản lý đường ra của cổng USB. Với lỗi này chúng tôi khuyên các bạn hãy mang ra cửa hàng sửa máy tính để tiến hành sửa chữa đóng lại chân chipset.
Chúng tôi đã hướng dẫn xong các bạn sửa lỗi không nhận USB khi cắm vào cổng USB 3.0. Chúc các bạn thành công.



















7 nhận xét
Cảm ơn Suamaytinhtanha24 nhiều lắm, mình để lâu lắm rồi mà không khắc phục được cứ nghĩ driver hỏng, ai dè phun nước tẩy rửa vệ sinh vào dùng bông ngoáy tai ngoáy cái thì lại dùng được:D cảm ơn rất nhiều
xong lại đi cài đi cài lại win mà k được cứ nghĩ là lỗi win vì trước cài win 10 xong mới bị cơ, rồi cài lại win 8.1 pro mà vẫn k được :D
:) :) :)
xịt rp7 thẳng vào cổng usb lun à, xịt xog r có bị s k ấy
Xịt Rp7 thẳng vào cổng USB rồi dùng cặp gắp 1 ít bông lau cho khô đi bạn nhé
thank
Cho em hỏi là trên máy đủ drive, cổng usb 3.0 trên máy nhận bình thường nhưng riêng usb này lại không nhận thì có cách nào khắc phục không ạ? Hay phải bỏ usb đi ạ
Biểu tượng cảm xúcBiểu tượng cảm xúc