Đặt Mật Khẩu File Excel
Do nhiều lý do khác nhau khiến chúng ta cần bảo mật thông tin trong file Excel bằng cách đặt mật khẩu bảo vệ. Có rất nhiều cách đặt mật khẩu khác nhau cho file Excel, hôm nay chúng tôi hướng dẫn các bạn đặt mật khẩu file Excel 2007, 2010, 2013, 2016, 2019 trực tiếp từ chức năng có sẵn của nó. Cách đặt mật khẩu này được áp dụng cho cả Word nữa nhé.
Tại file Excel chúng ta đang làm, khi muốn đặt mật khẩu ta click chọn nút hình tròn rồi chọn tiếp Save As (xem hình bên dưới H01).
 |
| Đặt mật khẩu file Excel, Word - H01 |
Tiếp theo cửa sổ Save As xuất hiện (hình H02), ta trỏ chuột vào mũi tên đi xuống trong Tools và chọn General Options...
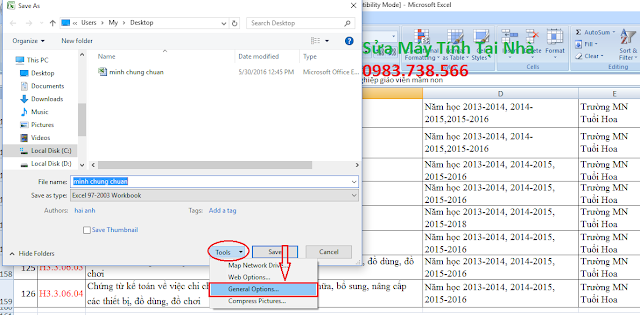 |
| Đặt mật khẩu file Excel, Word - H02 |
Các bạn nhìn xuống hình H03, một hộp thoại nhỏ xuất hiện, ta chỉ việc điền Password vào đây (nhập mật khẩu hai ô giống nhau).
 |
| Đặt mật khẩu file Excel, Word - H03 |
Còn đối với Word thì hộp thoại để ta đặt mật khẩu hơi khác một chút so với Excel. Ta nhìn xuống hình H04 và chỉ việc điền mật khẩu vào hai ô cho giống nhau rồi OK là xong.
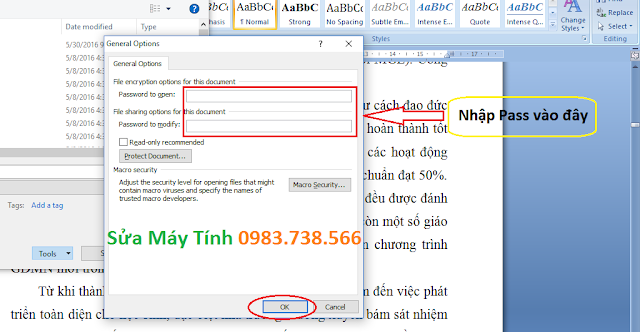 |
| Đặt mật khẩu file Excel, Word - H04 |
Như vậy trên đây chúng tôi đã hướng dẫn các bạn đặt mật khẩu file Excel một cách chi tiết. Với tất cả các phiên bản của Office ta đều thực hiện giống các thao tác này. Chúc các bạn thành công.



















Biểu tượng cảm xúcBiểu tượng cảm xúc