Tách Họ Và Tên Trong Excel
Tách họ và tên trong excel không còn là vấn đề mới mẻ với dân văn phòng chuyên nghiệp. Nhưng với các bạn mới ra trường hay dân văn phòng "bán chuyên nghiệp" có thể chưa biết nên ở bài viết này chúng tôi xin được hướng dẫn "Cách tách họ và tên trong Excel".
Trước tiên, các bạn nhìn xuống hình H01, ta tiến hành Copy toàn bộ danh sách tên cần tách sang một cột khác.
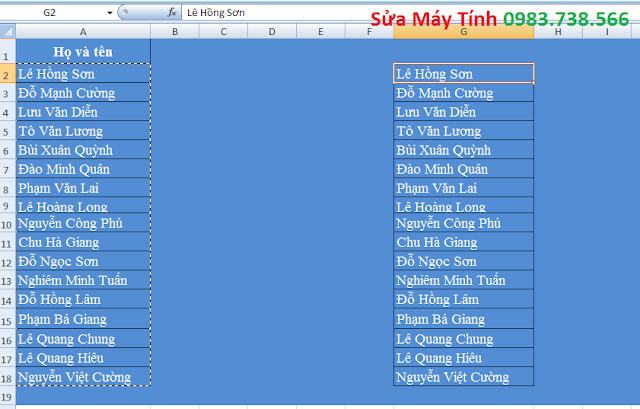 |
| Tách họ và tên trong Excel - H01 |
Tiếp theo, ta ấn tổ hợp phím Ctrl + F (chú ý trước khi ấn tổ hợp phím này các bạn phải bôi đen cột G, chỉ bôi đen danh sách tên vừa copy sang). Ta nhìn xuống hình H02, một cửa sổ mới hiện lên ta tiến hành chọn thẻ Replace. Trong thẻ này có 02 ô để ta nhập:
- Tại ô Find what: Ta nhập *_ (dấu * và "_" là phím cách)
- Tại ô Replace whit: Ta không nhập gì
Sau đó click chuột chọn Replace All.
 |
| Tách họ và tên trong Excel - H02 |
Tiếp đến, ta nhìn xuống hình H03 và click chuột chọn OK.
 |
| Tách họ và tên trong Excel - H03 |
Như vậy là ta đã tách được Tên ra khỏi Họ và tên.
 |
| Tách họ và tên trong Excel - H04 |
Phần việc tiếp theo là tách Họ sang một cột khác. Để làm được việc này ta chỉ chuột vào ô F2 và dùng lệnh sau: =LEFT(A2,LEN(A2)-LEN(G2))
Tiếp đến, ta chỉ việc kéo chuột vào nút dấu cộng ở ô F2 cho các ô tiếp theo trong cột F là hoàn thành việc tách Họ và Tên.
Chú ý: Ta có thể thay đổi F2 hay G2 hay A2 theo tương ứng vị trí trong file Excel của chúng ta đang làm dở dang (VD: có thể là D3 hay C3 hay A3)
 |
| Tách họ và tên trong Excel - H05 |
Tại hình H05 là ta đã hoàn thành việc Tách họ và tên trong Excel. Hy vọng bài viết này sẽ giúp ích cho các bạn. Chúc các bạn thành công.



















Biểu tượng cảm xúcBiểu tượng cảm xúc