Tạo Ổ Ảo, Tạo file ISO Từ Đĩa, Ghi File ISO Ra Đĩa Với UltraISO
UltralISO là một phần mềm tạo ổ đĩa ảo rất chuyên nghiệp. Ngoài chức năng tạo ổ đĩa ảo ra UltralISO còn có rất nhiều chức năng khác như ghi ra đĩa với file đuôi ISO, tạo file ISO từ đĩa, chỉnh sửa và tạo file ISO tự khởi động, ...
Link tải UltralISO Fu"?ll: TẢI VỀ TẠI ĐÂY
Sau khi tải về các bạn tiến hành cài đặt bình thường. Và sau đây chúng tôi sẽ hướng dẫn các bạn sử dụng một số tính năng nổi trội, thông dụng mà chúng ta hay dùng trên UltralISO
1. Tạo ổ ảo và sử dụng file Iso từ ổ ảo
Mặc định sau khi cài đặt xong ổ đĩa ảo đã được tạo ra một cách tự động (hình H01).
 |
| Tạo ổ ảo với Ultral ISO - H01 |
Để sử dụng ổ đĩa ảo phục vụ cho công việc học tập hay nghiên cứu hay cài đặt phần mềm lên máy tính các bạn hãy làm theo hướng dẫn sau. Trước tiên ta click chuột phải vào ổ đĩa ảo vừa tạo và cọn UltralISO, chọn tiếp Mount... (hình H02)
 |
| Dùng file ISO trong ổ ảo - H02 |
Tiếp theo, tại hình H03 một cửa sổ mới xuất hiện ta chỉ cần tìm dường dẫn đến file ISO, chọn vào file đó và click chuột vào Open
 |
| Dùng file ISO trong ổ ảo - H03 |
Như vậy là ta đã Mount file ISO vào ổ đĩa ảo và bây giờ các bạn hãy mở ổ đĩa ảo ra và sử dụng bình thường (hình H04)
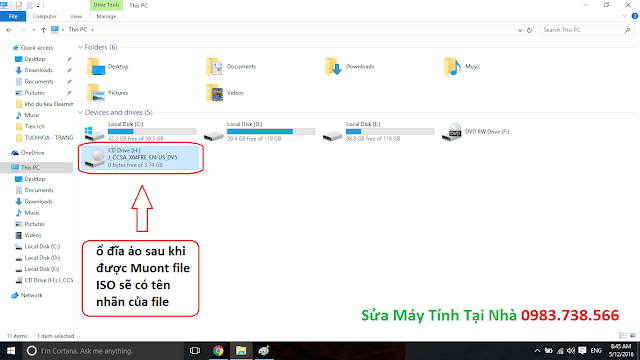 |
| Dùng file ISO trong ổ ảo - H04 |
2. Ghi file Iso ra đĩa
Để ghi file ISO ra đĩa các bạn nhìn xuống hình H05 bên dưới, tại giao diện chính của chương trình ta click chuột chọn File rồi chọn tiếp Open
 |
| Ghi file ISO ra đĩa bằng UltralISO - H05 |
Tại hình H06, ta tìm đường dẫn đến file ISO cần ghi ra đĩa rồi chọn Open
 |
| Ghi file ISO ra đĩa bằng UltralISO - H06 |
Tiếp theo, các bạn nhìn xuống hình H07. Ta thực hiện click chuột vào biểu tượng như trong hình rồi sau đó click chuột vào nút Burn để ghi ra đĩa.
 |
| Ghi file ISO ra đĩa bằng UltralISO - H07 |
3. Tạo file Iso từ đĩa
Đầu tiên chọn File, chọn tiếp Open CD/DVD... (hình H08)
 |
| Tạo file ISO từ đĩa bằng UltralISO - H08 |
Tiếp theo các bạn nhìn xuống hình H09, ta click chuột vào biểu tượng như trong hình (có hình ổ đĩa), một khung nhỏ xuất hiện và ta click vào nút Make là chương trình sẽ tiến hành sao chép từ đĩa CD/DVD thành file ISO nguyên gốc. File này ta có thể ghi ra đĩa trắng khác khi cần thiết.
 |
| Tạo file ISO từ đĩa bằng UltralISO - H09 |
4. Tạo file Iso từ dữ liệu có sẵn trong máy tính
Để tạo một file ISO các bạn click chuột chọn File, chọn tiếp New (hình H10). Trong thẻ New có xuất hiện rất nhiều kiểu để định dạng cho file ISO. Thông thường nếu dữ liệu chúng ta chỉ để lưu trữ thì chúng ta chọn Data CD/DVD Image.
 |
| Tạo file ISO từ dữ liệu trong ổ cứng bằng UltralISO - H10 |
Tiếp tục các bạn nhìn xuống hình H11 bên dưới. Trong khung đã được chúng tôi bôi đỏ, các bạn hãy chọn những file hay thư mục muốn tạo thành file ISO và dùng chuột kéo thả lên khung bên trên.
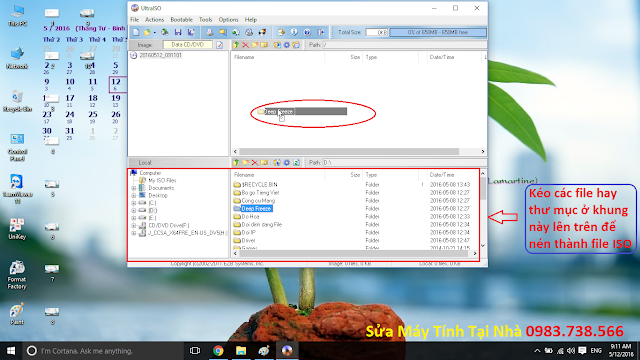 |
| Tạo file ISO từ dữ liệu trong ổ cứng bằng UltralISO - H11 |
Tại hình H12, sau khi ta đã chọn xong các file hay thư mục để tạo thành file ISO thì ta cick chuột vào nút Save để lưu lại (làm theo hướng dẫn trong hình)
 |
| Tạo file ISO từ dữ liệu trong ổ cứng bằng UltralISO - H12 |
Trên đây chúng tôi đã hướng dẫn khá chi tiết bằng hình ảnh về cách tạo ổ ảo, cách ghi file ISO ra đĩa, cách tạo file ISO từ đĩa. Chúc các bạn thành công.



















Biểu tượng cảm xúcBiểu tượng cảm xúc