Đặt Mật Khẩu Cho Máy Tính Win 10
Hôm nay, chúng tôi hướng dẫn các bạn đặt mật khẩu và gỡ bỏ mật khẩu trong win 10. Trong win 10 đặt mật khẩu cho máy tính về bản chất không có gì thay đổi tuy nhiên nó có một chút khác về giao diện khiến một số bạn chưa thể đặt mật khẩu cho win 10. Chúng tôi sẽ hướng dẫn các bạn đặt mật khẩu, gỡ bỏ mật khẩu chi tiết bằng hình ảnh, rất dễ hiểu, ai cũng có thể làm được.
1. Đặt mật khẩu trong win 10
Tại màn hình Desktop (trên thanh task bar góc trái) tích chuột vào biểu tượng cửa sổ windows và chọn Settings (hình H01)
 |
| Hướng dẫn đặt mật khẩu trong win 10 - H01 |
Sau đó bảng Settings xuất hiện (hình H02) ta chọn Accounts
 |
| Hướng dẫn đặt mật khẩu trong win 10 - H02 |
Tại hình H03, trước tiên ta tích chuột vào Sign-in options rồi click chọn Add
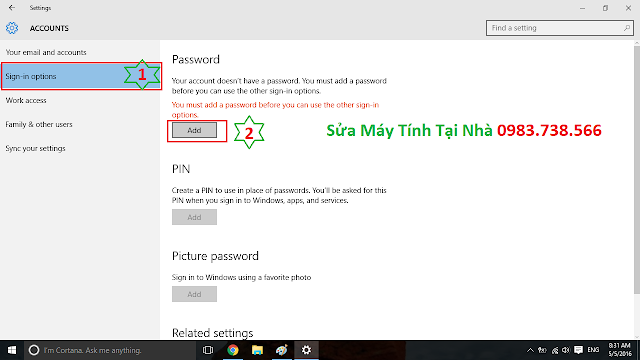 |
| Hướng dẫn đặt mật khẩu trong win 10 - H03 |
Tiếp theo (hình H04) một cửa sổ cho phép ta đặt mật khẩu mới cho máy tính với hệ điều hành win 10, chi tiết các bạn thực hiện như sau:
New password: Trong ô này các bạn nhập mật khẩu mới vào.
Reenter password: Trong ô này các bạn nhập xác nhận lại mật khẩu trùng khớp với ô bên trên.
Password hint: Nhập gợi ý cho nhớ mật khẩu, chú ý các bạn phải nhập khác với mật khẩu nhé, ở đây mình đặt là 123.
Sau khi nhập xong các ô bên trên ta click chuột chọn Next
 |
| Hướng dẫn đặt mật khẩu trong win 10 - H04 |
Tiếp theo (hình H05) ta chọn Finish để kết thúc quá trình đặt mật khẩu cho win 10. Các bạn khởi động lại máy để biết kết quả.
 |
| Hướng dẫn đặt mật khẩu trong win 10 - H05 |
2. Gỡ mật khẩu trong win 10
Để gỡ bỏ mật khẩu trong win 10 các bạn click chuột vào nút cửa sổ biểu tượng của windows trên góc trái thanh task bar (hình H01) và chọn Settings. Lúc này cửa sổ settings xuất hiện và các bạn chọn Accounts (hình H06)
 |
| Hướng dẫn gỡ mật khẩu trong win 10 - H06 |
Tại hình H07 click chuột chọn Sign-in options rồi tiếp thục click chuột chọn Change
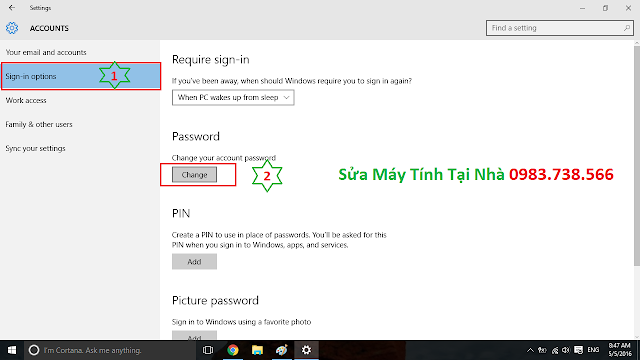 |
| Hướng dẫn gỡ mật khẩu trong win 10 - H07 |
Lúc này cửa sổ mới xuất hiện (hình H08) ta nhập mật khẩu hiện tại của máy tính sao cho chính xác vào khung màu trắng bên cạnh có dòng chữ Curent password rồi chọn Next
 |
| Hướng dẫn gỡ mật khẩu trong win 10 - H08 |
Tại hình H10 các bạn để trống không nhập gì vào 03 khung màu trắng rồi chọn Next
 |
| Hướng dẫn gỡ mật khẩu trong win 10 - H09 |
Hình H10 xuất hiện ta chọn Finish để kết thúc quá trình gỡ mật khẩu trong win 10, các bạn tiến hành khởi động lại máy tính để xem kết quả.
 |
| Hướng dẫn gỡ mật khẩu trong win 10 - H10 |
Như vậy chúng tôi đã hướng dẫn các bạn đặt mật khẩu đăng nhập win 10, gỡ bỏ mật khẩu đăng nhập win 10 một cách chi tiết, chúc các bạn thành công.



















Biểu tượng cảm xúcBiểu tượng cảm xúc