Chia Ổ Cứng Bằng MiniTool Partition Wizard
Minitool Partition Wizard là một công cụ chia ổ cứng tuyệt với. Có thể nói đây là một phần mền quản lý ổ đĩa rất mạnh; nó cho phép tạo, xóa, thay đổi kích thước phân vùng một cách nhanh chóng. Đa phần các kỹ thuật viên tin học đều sử dụng công cụ này trong môi trường mini windows hoặc WinPE.
Chúng tôi sẽ hướng dẫn các bạn chia ổ cứng bằng Minitool Partition Wizard cụ thể như sau: chia ổ cứng mới làm nhiều ổ, tách phân vùng ổ cứng, gộp phân vùng ổ cứng.
1. Chia ổ cứng Minitool Partition Wizard
Tại giao diện chính của chương trình ta chọn ổ cứng cần chia (xem hình H01) và click chuột vào nút Create để bắt đầu tạo phân vùng mới.
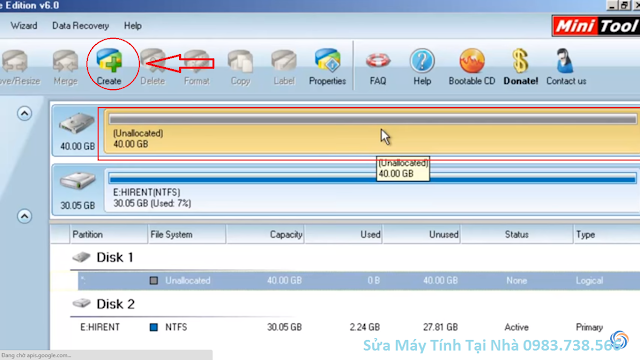 |
| Chia ổ cứng bằng Minitool Partition Wizard - H01 |
Tiếp theo cửa sổ mới xuất hiện (hình H02). Ở đây ta sẽ tạo trước ổ C chứa hệ điều hành windows. Chính vì vậy tại khung Create As ta chọn Primary (phân vùng hệ điều hành win). Tại khung Partition Size ta đặt dung lượng cho ổ C. Sau đó click chuột chọn OK.
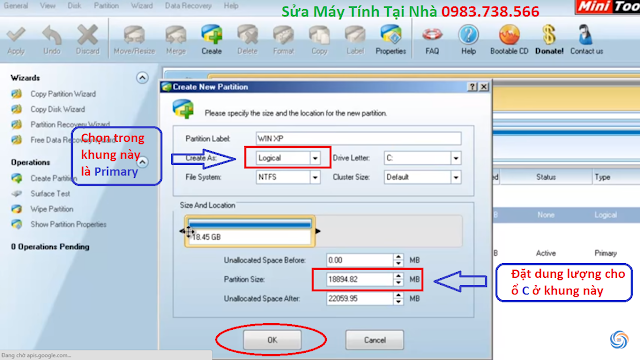 |
| Chia ổ cứng bằng Minitool Partition Wizard - H02 |
Tại hình H03, các bạn nhìn thấy ổ C đã được tạo, bây giờ ta click chuột chọn phần dung lượng trống và tạo tiếp ổ D bằng cách click chuột vào nút Create.
 |
| Chia ổ cứng bằng Minitool Partition Wizard - H03 |
Tại hình H04, trong khung Create As ta chọn Logical và click chuột chọn OK.
 |
| Chia ổ cứng bằng Minitool Partition Wizard - H04 |
Như vậy ta đã chia ổ cứng thành 02 phân vùng. Bây giờ bước tiếp theo ta chuột phải vào ổ C và chọn Set Active (xem hình H05).
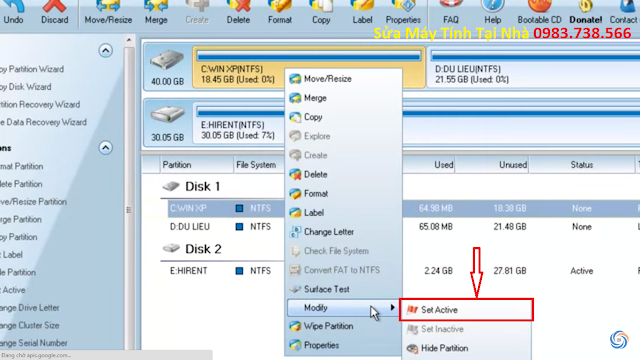 |
| Chia ổ cứng bằng Minitool Partition Wizard - H05 |
Tiếp theo, ta click chuột chọn Apply (xem hình H06).
 |
| Chia ổ cứng bằng Minitool Partition Wizard - H06 |
Tại hình H07, ta chọn Yes để chương trình bắt đầu thực hiện chia ổ.
 |
| Chia ổ cứng bằng Minitool Partition Wizard - H07 |
Tại hình H08, quá trình chia ổ đang được thực hiện, bạn chờ trong giây lát.
 |
| Chia ổ cứng bằng Minitool Partition Wizard - H08 |
Sau khi chương trình chạy xong nó sẽ hiện lên thông báo, ta chọn OK để hoàn tất (xem hình H09).
 |
| Chia ổ cứng bằng Minitool Partition Wizard - H09 |
Tại hình H10 là 02 ổ (C và D) đã được tạo thành công.
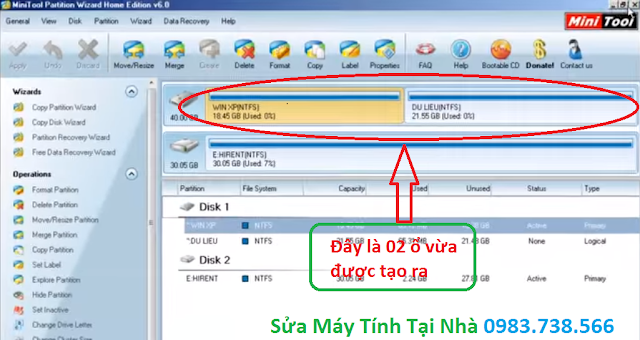 |
| Chia ổ cứng bằng Minitool Partition Wizard - H10 |
2. Tách phân vùng ổ cứng với Minitool Partition Wizard
Tại hình H11, chúng tôi sẽ tiến hành tách ổ D ra làm 02 ổ khác nhau. Sau khi tách ta sẽ có thêm 01 ổ mới nữa, đó là ổ E.
Trước tiên ta tích chuột vào phân vùng ổ D, sau đó click chuột vào nút Move/Resize để tiến hành tách ổ D.
 |
| Tách ổ cứng bằng Minitool Partition Wizard - H11 |
Tiếp theo, tại hình H12 ta đặt (thay đổi) dung lượng cho phân vùng ổ D (phải nhỏ hơn để nó thừa ra một phần dung lượng để tạo ổ E).
 |
| Tách ổ cứng bằng Minitool Partition Wizard - H12 |
Tại hình H13. Như vậy là phần dung lượng thừa đã xuất hiện, ta chỉ việc tạo ổ E thêm từ phần dung lượng này. Ta click chọn nút Create.
 |
| Tách ổ cứng bằng Minitool Partition Wizard - H13 |
Tại hình H14, ta đặt tên cho phân vùng (ổ E) mới được tạo tại khung Partition Label sau đó click chuột chọn OK.
 |
| Tách ổ cứng bằng Minitool Partition Wizard - H14 |
Tại hình H15, ta đã nhìn thấy 03 phân vùng (ổ C, D và E) đã xuất hiện. Ta click chọn Apply để tiến hành tách ổ.
 |
| Tách ổ cứng bằng Minitool Partition Wizard - H15 |
Tiếp theo, tại hình H16 ta chọn Yes.
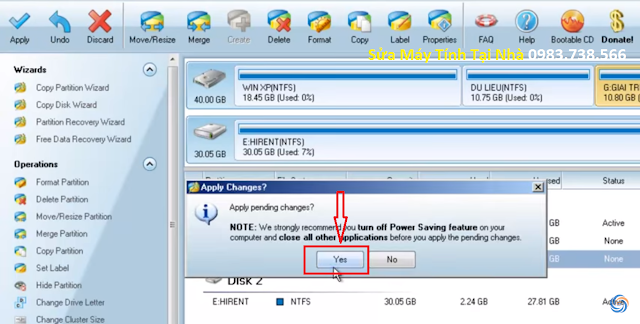 |
| Tách ổ cứng bằng Minitool Partition Wizard - H16 |
Hình H17 là quá trình chương trình đang thực hiện việc tách phân vùng ổ cứng.
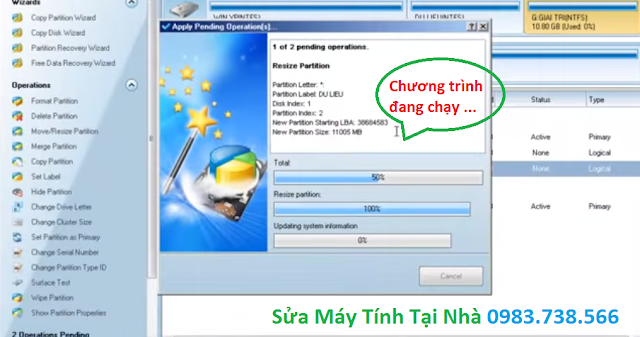 |
| Tách ổ cứng bằng Minitool Partition Wizard - H17 |
Sau khi thực hiện xong, chương trình xuất hiện một thông báo, ta chọn OK để hoàn tất.
 |
| Tách ổ cứng bằng Minitool Partition Wizard - H18 |
3. Gộp phân vùng ổ cứng với Minitool Partition Wizard
Các bạn nhìn xuống hình H19, bây giờ ta sẽ tiến hành gộp 02 phân vùng (ổ D và ổ E) lại thành một phân vùng (01 ổ).
 |
| Gộp các ổ cứng lại bằng Minitool Partition Wizard - H19 |
Trước tiên ta phải xóa một phân vùng đi đã. Các bạn nhìn hình H20, chúng tôi sẽ xóa phân vùng ổ E đi (ổ GIAI TRI) bằng cách chọn vào ổ E và click chuột vào nút Delete.
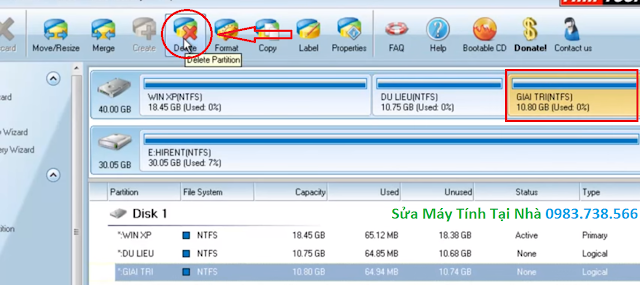 |
| Gộp các ổ cứng lại bằng Minitool Partition Wizard - H20 |
Tiếp theo tại hình H21, ta chọn vào phân vùng ổ D rồi click chuột vào nút Move/Resize để thay đổi kích thước của phân vùng này (ta sẽ gộp phân vùng vừa xóa đi vào phân vùng này).
 |
| Gộp các ổ cứng lại bằng Minitool Partition Wizard - H21 |
Tại hình H22, ta dùng chuột kéo nút mũi tên đến hết phần dung lượng trống.
 |
| Gộp các ổ cứng lại bằng Minitool Partition Wizard - H22 |
Tại hình H23, ta click chuột chọn nút Apply.
 |
| Gộp các ổ cứng lại bằng Minitool Partition Wizard - H23 |
Tại hình H24, ta chọn Yes để chương trình bắt đầu chạy.
 |
| Gộp các ổ cứng lại bằng Minitool Partition Wizard - H24 |
Tại hình H25 là quá trình chương trình thực hiện, các bạn chờ trong giây lát.
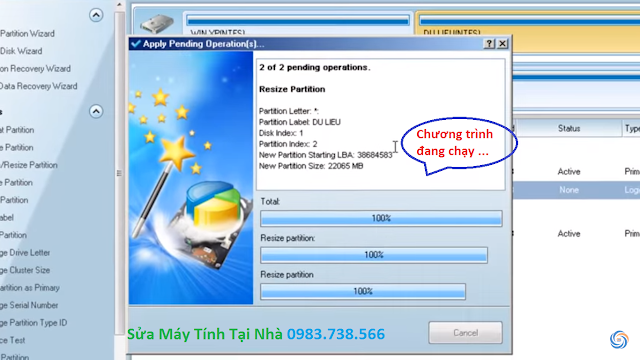 |
| Gộp các ổ cứng lại bằng Minitool Partition Wizard - H25 |
Sau khi thực hiện xong chương trình sẽ hiện lên một thông báo, ta click chuột chọn OK để hoàn tất.
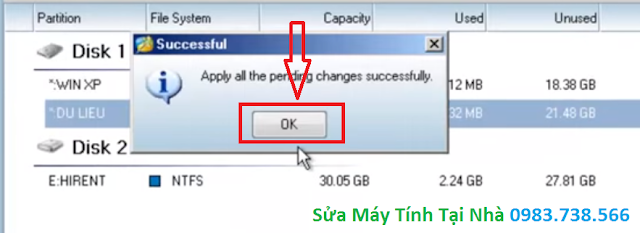 |
| Gộp các ổ cứng lại bằng Minitool Partition Wizard - H26 |
Như vậy là chúng tôi đã hướng dẫn các bạn sử dụng phần mềm Minitool Partition Wizard một cách chi tiết nhất. Chúc các bạn thành công.



















Biểu tượng cảm xúcBiểu tượng cảm xúc