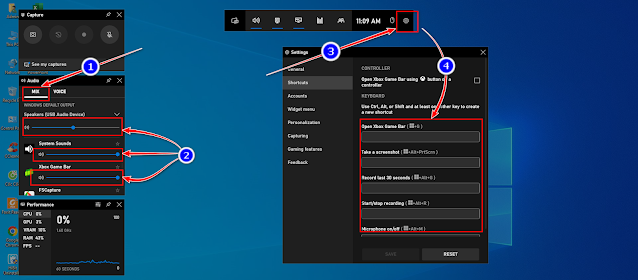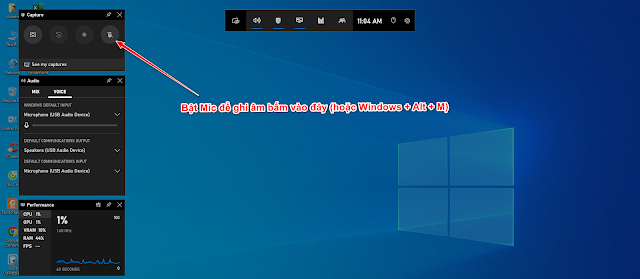Top 5 VGA khủng chơi game chuyên nghiệp 2024
Để một bộ máy tính đáp ứng được nhu cầu chơi game, dựng video chuyên nghiệp thì cấu hình máy tính phải cao. Ngoài CPU, Ram có cấu hình cao ra thì Card màn hình VGA mạnh sẽ giúp máy tính xử lý đồ hoạ tốt và mạnh mẽ hơn rất nhiều. Sau đây là top 5 Card đồ hoạ bạn nên trang bị cho máy tính của mình để phục vụ nhu cầu chơi game và dựng video chuyên nghiệp trong cuối năm 2023 và năm 2024.
VGA GeForce RTX 4090
Tại thời điểm hiện tại VGA GeForce RTX 4090 là card đồ hoạ mạnh nhất dành cho các bạn làm việc thiết kế đồ hoạ chuyên nghiệp, dựng phim, chơi game nặng.
.png) |
| VGA GeForce RTX 4090 |
GeForce RTX 4090 là một chiếc Card đồ hoạ có con chíp xử lý GPU mạnh nhất hiện nay. Nó được trang bị Vram 24Gb, phần cứng Ray Tracing cực mạnh, hiệu năng trong các tựa game lên đến độ phân giải màn hình 4K, và đặc biệt nó được trang bị công nghệ hỗ trợ DLSS 3. Tuy nhiên mức giá ở thời điểm hiện tại của con Card đồ hoạ này không hề rẻ một chút nào đâu các bạn nhé (nó có mức giá trên 50 triệu đồng).
Nếu các bạn có ý định mua và sử dụng Vga GeForce RTX 4090 này thì bạn cần trang bị cho máy tính của mình một chiếc CPU mạnh (như i9 13900K) và một bộ nguồn có công suất cao. Ngoài ra bạn cần phải lắp lên các dòng mainboad B hoặc Z (như main B760, Z790) thì nó mới đảm bảo các linh kiện "đồng đều" với nhau.
VGA Radeon RX 7900 XTX
Với Radeon RX 7900 XTX, tại thời điểm hiện tại nó được đánh giá là Card đồ hoạ mang lại hiệu năng thuần tốt nhất.
.png) |
| VGA Radeon RX 7900 XTX |
Chiếc VGA Radeon RX 7900 XTX có hiệu năng xử lý đồ hoạ mạnh mẽ, đáp ứng được tất cả các tựa game nặng tại thời điểm hiện tại, ngoài ra nó còn xử lý tốt cho công việc đồ hoạ, khả năng Render video rất nhanh và mạnh mẽ.
Radeon RX 7900 XTX được trang bị VRam lên đến 24Gb, bộ nhớ đệm lớn. Vì vậy nó được đánh giá là một chiếc card đồ hoạ rất thích hợp cho các tác vụ Non-RayTracing đem lại những trải nghiệm tối ưu nhất cho các game thủ. Tuy nhiên một nhược điểm lớn của Radeon RX 7900 XTX là nó "ngốn quá nhiều điện" và kèm theo một mức giá khá là đắt đỏ (trên 30 triệu đồng).
Để sử dụng VGA Radeon RX 7900 XTX thì cần trang bị cho máy tính một CPU mạnh và bộ nguồn công suất lớn. Tốt nhất đi kèm với con VGA này thì các bạn lên lắp dòng CPU của AMD (ví dụ Ryzen 9 7900 hay Ryzen 9 7950X).
VGA Radeon RX 6600
Radeon RX 6600, tại thời điểm hiện tại được đánh giá là một chiếc Card đồ hoạ có "mức hiệu năng vượt lên trên mức giá tốt nhất".
.png) |
| VGA Radeon RX 6600 |
Đây là một chiếc VGA có mức tiêu hao điện năng vừa phải (ăn điện ít hơn). Nó được sử dụng để chơi các tựa game có độ phân giải 1080p và có FPS 60 max setting rất ngon lành. Một ưu điểm lớn của Radeon RX 6600 là nó có mức giá phù hợp, khiến cho nhiều game thủ có thể sở hữu nó một cách dễ dàng.
Tuy nhiên Radeon RX 6600 có một nhược điểm lớn là hiệu năng trải nghiệm Ray tracing thì không được tốt cho lắm. Tại thời điểm này, đa phần những Game thủ đều đưa ra một đánh giá trải nghiệm ở mức vừa phải đối với Radeon RX 6600.
VGA GeForce RTX 4070
Tại thời điểm hiện tại, GeForce RTX 4070 được đánh giá là Card màn hình trong phân khúc VGA "40 Series" có mức giá mềm nhất hiện nay.
.png) |
| VGA GeForce RTX 4070 |
Cho đến nay, GeForce RTX 4070 vẫn không làm người dùng thất vọng, nó mang đến cho người dùng một hiệu năng tuyệt vời (cả render và chơi game) kèm theo mức tiêu thụ điện năng rất tốt. Nó có thể "chiến" mọi loại game có độ phân giải 1440p một cách mượt mà với công nghệ hỗ trợ DLSS 3.
Nó được trang bị Vram lên đến 12GB, do đó mức giá hiện tại vẫn còn ở mức cao. Nhưng để sở hữu VGA GeForce RTX 4070 với mức giá đâu đó trên 20 triệu ở thời điểm hiện tại thì nó đem lại trải nghiệm cũng rất là xứng đáng với số tiền chúng ta bỏ ra.
VGA GeForce RTX 3060
Cuối cùng trong Top 5 Vga khủng cuối năm 2023, đầu năm 2024 là GeForce RTX 3060. Nó được đánh giá là Card đồ hoạ có hiệu năng tối ưu ở phân khúc mức giá mềm.
.png) |
| VGA GeForce RTX 3060 |
Chiếc VGA GeForce RTX 3060 cho một trải nghiệm chơi game tốt ở các tựa game có độ phân giải lên đến 1440p. Với mức giá khoảng 10 triệu thì đây là một chiếc VGA có mức hiệu năng vượt trội so với giá thành, rất đáng để chúng ta bỏ tiền ra mua nó về sử dụng.
Nó được so sánh về mặt hiệu năng ngang hàng với AMD RX 5700XT khi chưa bật DLSS 3, khi bật DLSS 3 lên thì VGA GeForce RTX 3060 có thể so sánh ngang với AMD RX 6800 luôn đó các bạn. Tuy nhiên Bus của GeForce RTX 3060 chỉ có 192bit (ngang tầm với RTX 2070)



.png)
.png)
.png)
.png)





.png)
.png)



.png)
.png)
.png)
.png)
.png)