Chia Ổ Trong Win 10 Không Mất Dữ Liệu
Chia, tách, gộp ổ cứng trong win 10 không mất dữ liệu
 |
| Hướng dẫn chia ổ trong win 10 - H01 |
(SỬA MÁY TÍNH TẠI NHÀ HÀ NỘI - GIÁ RẺ 0983738566) Có rất nhiều cách chia ổ cứng không mất dữ liệu. Tùy theo từng cách mà chúng ta phải có những công cụ phần mềm để chia ổ cứng. Hôm nay chúng tôi hướng dẫn các bạn chia ổ cứng (tách ổ, gộp ổ) trên win 10 hoàn toàn đơn giản, không cần phải sử dụng phần mềm và đặc biệt là không mất dữ liệu.
I. Chia ổ trong win 10
Trước tiên các bạn chuột phải vào biểu tượng This PC trên màn hình Desktop và chọn Manage như hình H02
 |
| Chia ổ cứng trong win 10 - H02 |
Lúc này một cửa sổ mới hiện lên, đầu tiên ta click chuột chọn ở khung bên trái có dòng chữ Disk Management và ngay tức khắc trình quản lý ổ đĩa sẽ xuất hiện (hình H03). Chúng ta chọn chuột phải vào ổ đĩa muốn chia ra (tách ra) và chọn Shrink Volume...
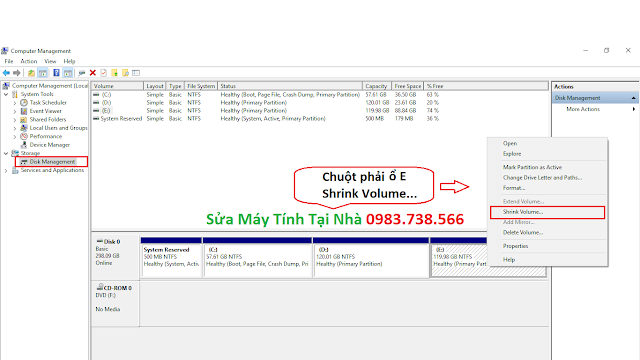 |
| Chia ổ cứng (tách ổ cứng) trong win 10 - H03 |
Lúc này một cửa sổ mới xuất hiện để chúng ta nhập thông số (dung lượng) ổ cứng muốn tách ra (hình H04). Các bạn nhìn và làm theo hình rồi click chọn Shrink.
 |
| Chia ổ cứng (tách ổ cứng) trong win 10 - H04 |
Tại hình H05 các bạn thấy một phân vùng mới chúng tôi đã tạo ra sau khi Shrink ở bước trên, tuy nhiên phân vùng mới này xuất hiện chỉ ở dạng vật lý, chúng ta vẫn chưa sử dụng được.
 |
| Chia ổ cứng (tách ổ cứng) trong win 10 - H05 |
Tại hình H06, để sử dụng được phân vùng vừa tách ra từ ổ E của máy tính các bạn chuột phải vào phân vùng đó và chọn New Simple Volume...
 |
| Chia ổ cứng (tách ổ cứng) trong win 10 - H06 |
Tiếp theo một cửa sổ mới xuất hiện (hình 07) ta chọn Next
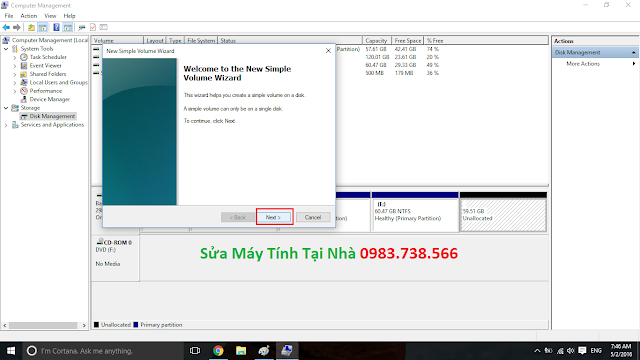 |
| Chia ổ cứng (tách ổ cứng) trong win 10 - H07 |
Tại hình H08, chọn Next
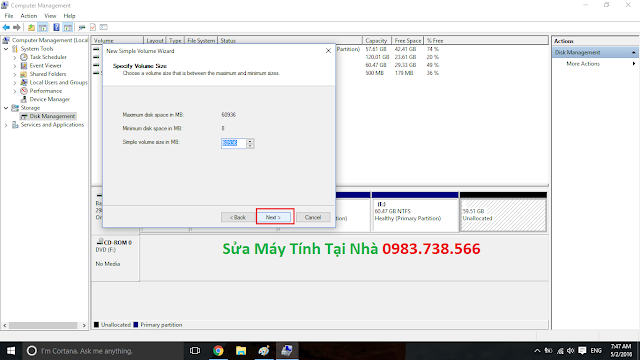 |
| Chia ổ cứng (tách ổ cứng) trong win 10 - H08 |
Tiếp theo, tại hình H09 ta chọn tên cho ổ cứng mới được tách ra (tên theo thứ tự chữ cái) và chọn Next
 |
| Chia ổ cứng (tách ổ cứng) trong win 10 - H09 |
Hính H10, chọn Next
 |
| Chia ổ cứng (tách ổ cứng) trong win 10 - H10 |
Hình H11, chọn Finish
 |
| Chia ổ cứng (tách ổ cứng) trong win 10 - H11 |
Sau khi click chuột chọn Finish một thông báo mới hiện lên các bạn chú ý chọn Yes (hình H12)
 |
| Chia ổ cứng (tách ổ cứng) trong win 10 - H12 |
Như vậy là các bạn đã chia ổ cứng (tách ổ) thành công trong win 10 rồi (xem hình H13)
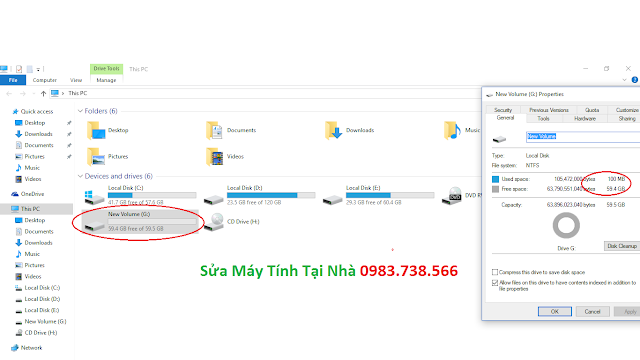 |
| Chia ổ cứng (tách ổ cứng) trong win 10 - H13 |
II. Gộp ổ trong win 10
Sau khi chia ổ (tách ổ cứng) trong win 10 xong, các bạn vẫn chưa ưng ý hay các bạn muốn gộp một hoặc nhiều ổ khác vào làm một thì chúng ta làm như sau. Tại trình quản lý ổ đĩa (hình H14) các bạn chuột phải vào ổ muốn gộp và chọn Delete Volume...
 |
| Gộp ổ cứng trong win 10 - H14 |
Tiếp theo xuất hiện như hình H15 (máy tính hỏi các bạn có sao lưu dữ liệu sang không) các bạn lưu ý chọn Yes để sao lưu dữ liệu (không mất dữ liệu) khi gộp ổ.
 |
| Gộp ổ cứng trong win 10 - H15 |
Tiếp theo, các bạn chọn ổ đích muốn gộp (ở đây chúng tôi muốn gộp vào ổ E - hình H16), chuột phải lên ổ E và chọn Extend Volume...
 |
| Gộp ổ cứng trong win 10 - H16 |
Tại hình H17, một cửa sổ mới hiện lên - chọn Next
 |
| Gộp ổ cứng trong win 10 - H17 |
Tại hình H18, lúc này chương trình báo dung lượng mà chúng ta muồn gộp, các bạn có thể điều chỉnh giảm tùy ý.
 |
| Gộp ổ cứng trong win 10 - H18 |
Hình H19, click chọn Finish
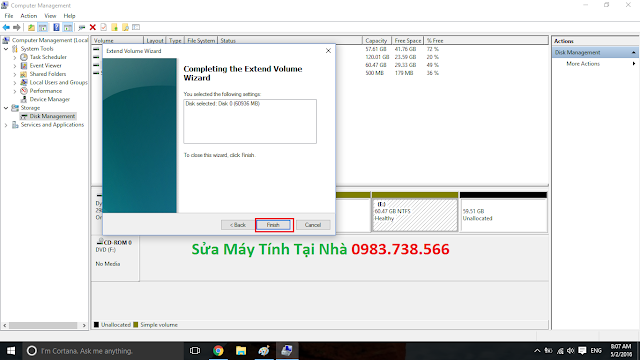 |
| Gộp ổ cứng trong win 10 - H19 |
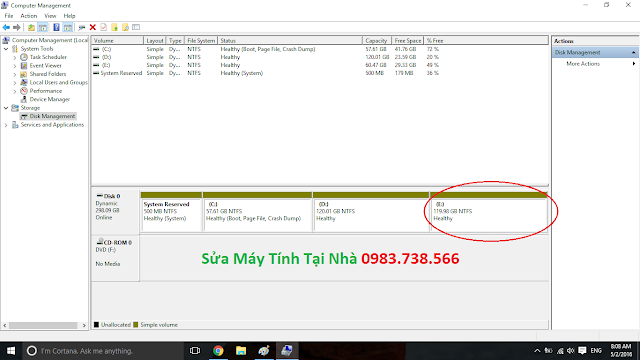 |
| Gộp ổ cứng trong win 10 - H20 |
Như vậy là các bạn đã hoàn thiện xong việc gộp ổ cứng trong win 10 (xem hình H20). Sau bài hướng dẫn chia ổ trong win 10 này chúng tôi mong nhận thêm nhiều câu hỏi từ các bạn để chúng tôi có những bài viết hướng dẫn chất lượng hơn nữa.
Mọi thắc mắc, câu hỏi xin gửi về hòm thư: haibongbi@gmail.com



















1 nhận xét
THANK AD
Biểu tượng cảm xúcBiểu tượng cảm xúc