Đặt Mật Khẩu File PDF
Với những file PDF chúng ta ta tự ra thì việc đặt mật khẩu hết sức hơn giản có thể làm ngay trong Word được, nhưng với những file FDP có sẵn ta cần đặt mật khẩu cho nó thì hơi phức tạp một chút.
Bài viết này chúng tôi sẽ hướng dẫn các bạn đặt mật khẩu cho file PDF theo 02 cách khác nhau. Đảm bảo các bạn sẽ rất thuận tiện khi thực hiện việc này với những file PDF tự tạo hoặc có sẵn.
Cách 1: Tạo mật khẩu file PDF có sẵn với Acobat pro
Với cách này, máy tính của chúng ta phải có sẵn phần mềm chạy bổ trợ đó là Acrobat pro. Nếu máy tính của ai chưa có thì các bạn có thể tải về tại đây: Acrobat pro 9
Ta tiến hành mở file PDF bằng phần mềm Acrobat, chọn File sau đó chọn Properties (xem hình H01).
 |
| Đặt mật khẩu file PDF với Acrobat - H01 |
Tiếp đến, một cửa sổ thuộc tính xuất hiện (xem hình H02), ta chọn thẻ Security. Tại khung Security Method ta chọn Password Security.
 |
| Đặt mật khẩu file PDF với Acrobat - H02 |
Tại hình H03, một cửa sổ mới xuất hiện. Ta tích chọn vào dòng có chữ Require a password to open the document rồi ta tiến hành đặt mật khẩu cho file PDF như trong hình.
 |
| Đặt mật khẩu file PDF với Acrobat - H03 |
Tiếp theo một cửa sổ mới xuất hiện (xem hình H04) ta chỉ cần nhập lại mật khẩu cho đúng.
 |
| Đặt mật khẩu file PDF với Acrobat - H04 |
Tại hình H05, lúc này chương trình trở lại cửa sổ ban đầu, ta click chọn OK là xong. Chú ý: khi các bạn thoát ra nhớ Save lại nhé.
 |
| Đặt mật khẩu file PDF với Acrobat - H05 |
Tại hình H06 là hình ảnh sau khi ta đã đặt mật khẩu cho file PDF thành công.
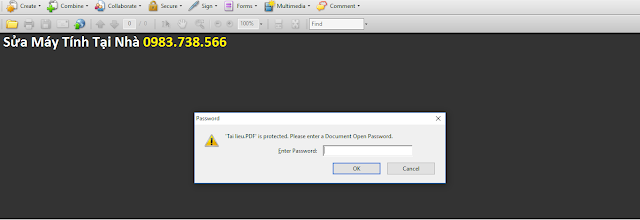 |
| Đặt mật khẩu file PDF với Acrobat - H06 |
Cách 2: Tạo mật khẩu file PDF từ Word
Cách này chúng ta sẽ đặt mật khẩu cho file PDF từ Word, nó chỉ thực hiện được với những phiên bản Word 2007 trở lên. Chúng ta đặt mật khẩu theo phương thức xuất sang file PDF kèm mật khẩu (Nghĩa là khi ta soạn thảo văn bản trên nền Word rồi sau đó xuất sang file PDF).
Các bạn tiến hành soạn thảo bình thường. Sau khi hoàn tất ta muốn lưu sang file PDF thì chọn File, chọn tiếp Save & Send, chọn tiếp Create PDF/XPS Document, chọn tiếp Create PDF/XPS (xem hình H07).
 |
| Đặt mật khẩu file PDF với Word - H07 |
Tiếp theo, tại hình H08 ta click chuột chọn Options...
 |
| Đặt mật khẩu file PDF với Word - H08 |
Tại hình H09 là một cửa sổ tùy chọn hiện lên, ta tích chọn vào dòng có chữ Encrypt the document with a password rồi click chuột chọn OK.
 |
| Đặt mật khẩu file PDF với Word - H09 |
Tại hình H10, một cửa sổ xuất hiện để ta đặt mật khẩu cho file PDF, các bạn chú ý điền mật khẩu vào 02 ô cho giống nhau rồi click chọn OK.
 |
| Đặt mật khẩu file PDF với Word - H10 |
Tiếp đến tại hình H11, chương trình trở lại cửa sổ ban đầu, ta click chọn Publish để xuất bản file PDF vừa tạo mật khẩu.
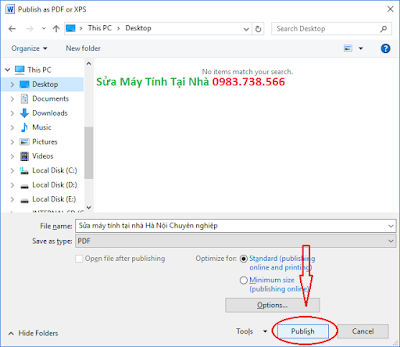 |
| Đặt mật khẩu file PDF với Word - H11 |
Như vậy trên đây chúng tôi đã hướng dẫn các bạn đặt mật khẩu file PDF với hai cách khác nhau. Chúc các bạn thành công.



















Biểu tượng cảm xúcBiểu tượng cảm xúc